Together is software that is intended to support the practice of Circling, in all its different forms. Use the top links to find out more about installation. This section tells you exactly what Together does. The "Why" link in each section will tell you more about why we did it the way we did.
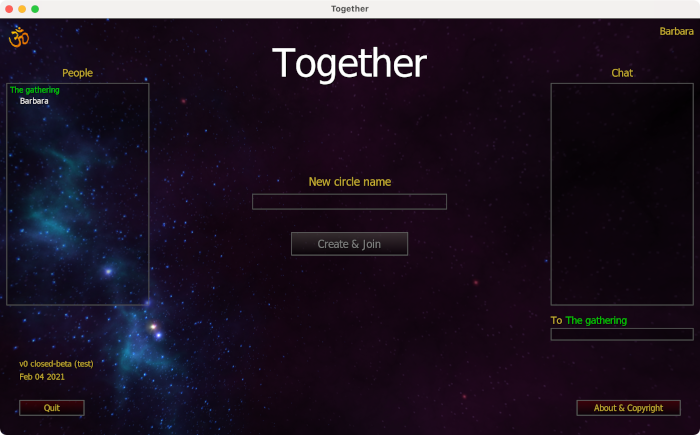
Whenever you start Together you will first find yourself in the Gathering. Everyone else in Together at this time shows up in the People list on the left. You can see what Circles are in progress and who is in them. You can text chat with people or invite them to a voice call.

At the upper left corner of The gathering you will see a golden symbol. Clicking on this brings up a central menu that shows all other available features.
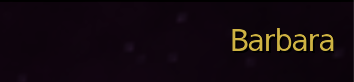
At the upper right corner of The gathering you will see your name. You can click on your name to go to the Welcome screen. Here you can change your Personal Key or change your avatar.
If Together can be imagined as a Circling immersion led by everyone present, then a Circle is like a room where you shut the door but do not lock it. The person who creates a Circle is the one who can say what kind of container it is and invite people into it. People who want to join the Circle will look at its name and who else is in it. They might know they are welcome there, or they might send a chat message to ask whether it's a good time to join.
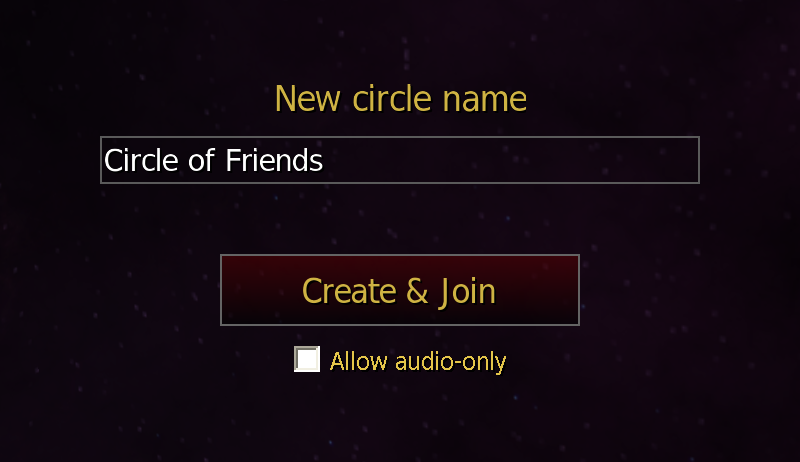
To create a new Circle, give it a name and join it. If you wish to allow people to join without turning on a camera, click the Allow audio-only box. When you join the Circle, you will find yourself in a new screen where everyone in the Circle can see and hear everyone else.
Each Circle in progress shows up in the People list and the people in the Circle show up under it. No other information can be seen about these people. Everything that happens inside a Circle is private to that Circle.
To join a Circle, you select it in the People list, then click Join.
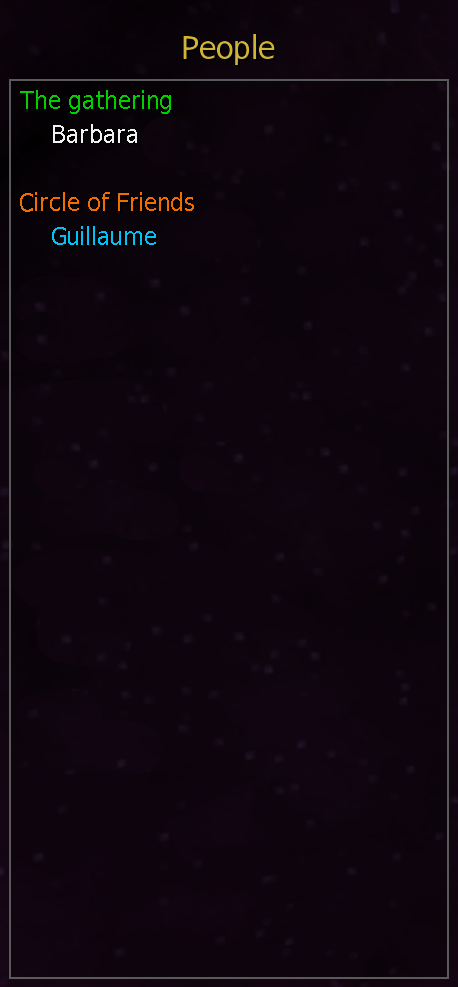
At the top of the Circle is a row of icons.

Leave Circle and return to The gathering.

Toggle microphone on and off.

Toggle camera on and off.

Circle mode: The video images are arranged in a 3D circle. This becomes more obvious when there are more than 3 people in a Circle. In Circle view some images are unobstructed and some are partially obstructed, just as when people are sitting in a circle in a room. You can set focus on a particular image by clicking on it. Or you can hit the Enter button to start the whole Circle slowly rotating. The Backspace button causes the Circle to return to its home position. Other controls are listed in the Key Bindings menu. This view is the one that will be most compatible with planned future features of Together.

Focus mode: The selected video image fills the entire screen. All of the images are shown in a circle of miniature widgets at the bottom of the screen. Clicking on any of these miniature widget causes that image to be selected.

Gallery mode: All of the video images are arranged in equal-sized squares on the screen. This view is similar to what is offered in software that supports business meetings.

Toggle the People view on and off. This is the same People view as you would see in The gathering.

Toggle the Chat view on and off. This is the same Chat view as you would see in The gathering.
 Show a central menu of all the other possible options. One of the
menu items is a list of Key Bindings, which offers more options. Audio and Video Options are other
menu items.
Show a central menu of all the other possible options. One of the
menu items is a list of Key Bindings, which offers more options. Audio and Video Options are other
menu items.
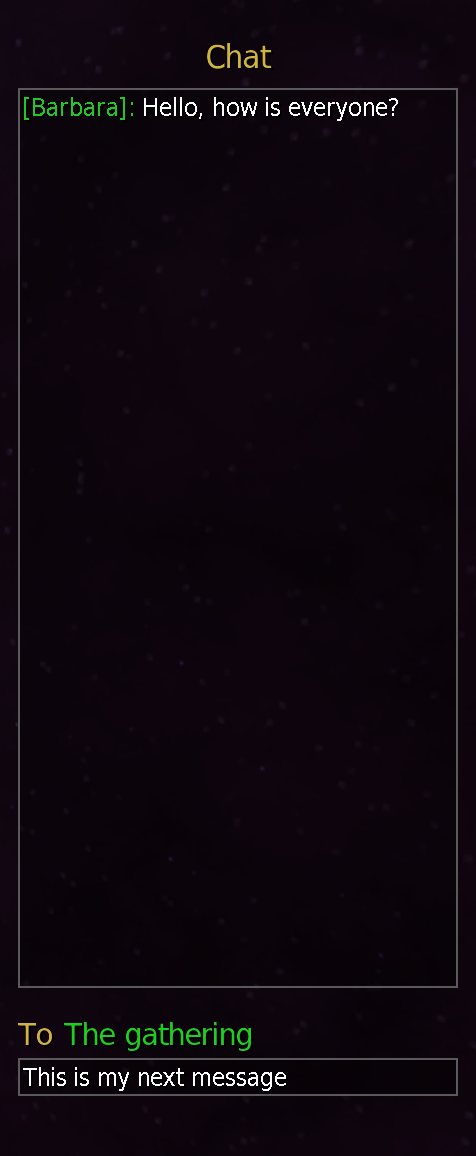
Chat is available in The gathering and in a Circle. The main window shows a scrollable record of all the chat messages that you have seen in this Together session. Below that is a small text entry window where you can type a message to send to others. By clicking on someone in People you can send a private message to that person. By clicking on The gathering you can send a message to everyone who is currently in The gathering. When you are in a Circle, you can click on the name of the Circle at the top of your screen to send a message to everyone in the Circle. Or you can send to The gathering or to an individual. You will always see where you are sending the current chat message from the To: message over the text entry window. Take a look at Key Bindings to see more Chat options.
When you are in a Circle, you can stream a video or audio file from your computer to the others in the Circle. You can also display a still picture. Each of these will show up as a new image that forms part of the Circle. Together supports various audio and video formats. To stream a file, put it in the Documents/Together/prod/Streams folder of your computer. Then invoke Stream Convert, which causes Together to convert it to a format it can use. Stream Convert will process all of the files in the Streams folder that have not already been converted. You can repeat it any time you add new files to that folder.
To play a video or audio file for everyone in your Circle, invoke Stream. You will see a list of all converted files. Click on the one you want to play in the list and it will start playing as a separate image in the Circle. It will also show as playing in the list. Click on a playing stream to make it stop.